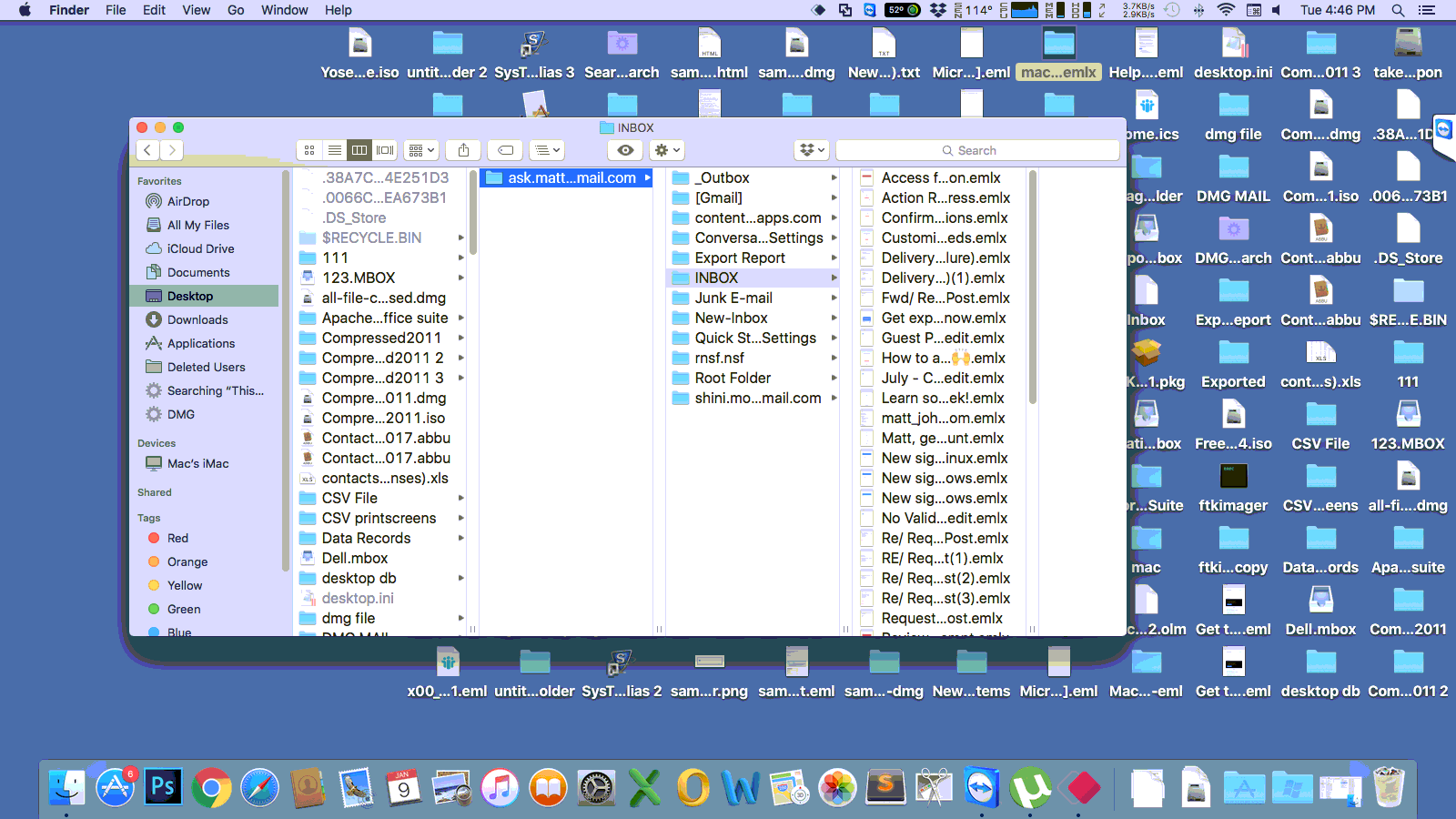Follow Mac Gmail Backup Methodology Using Screenshots

Step 1
Run the "Mac Gmail Backup" Software on the Mac machine.
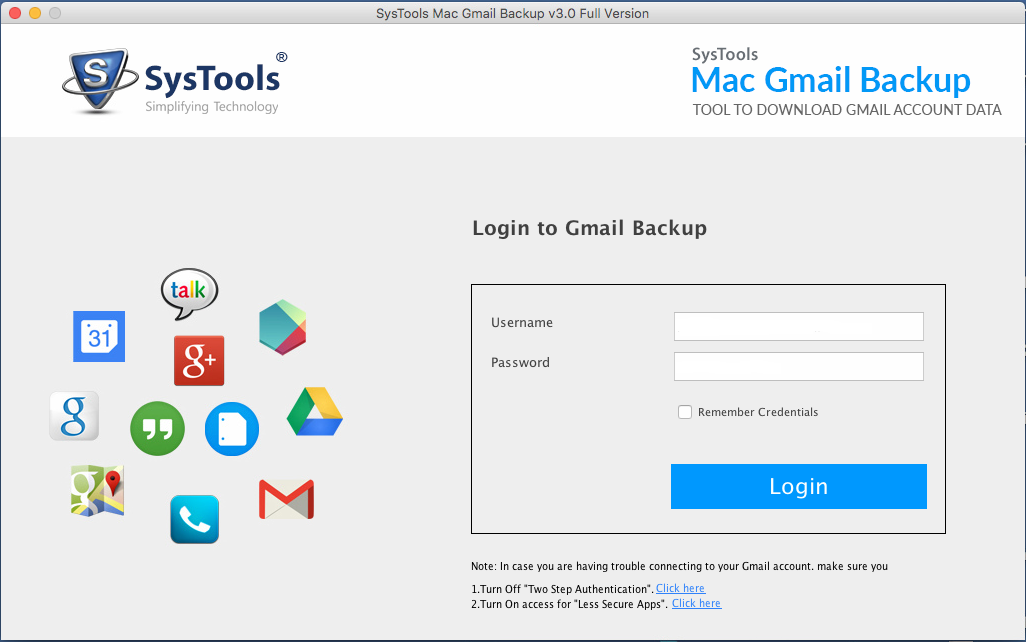
Step 2
Enter username & password of Gmail Account. Click on Login Button
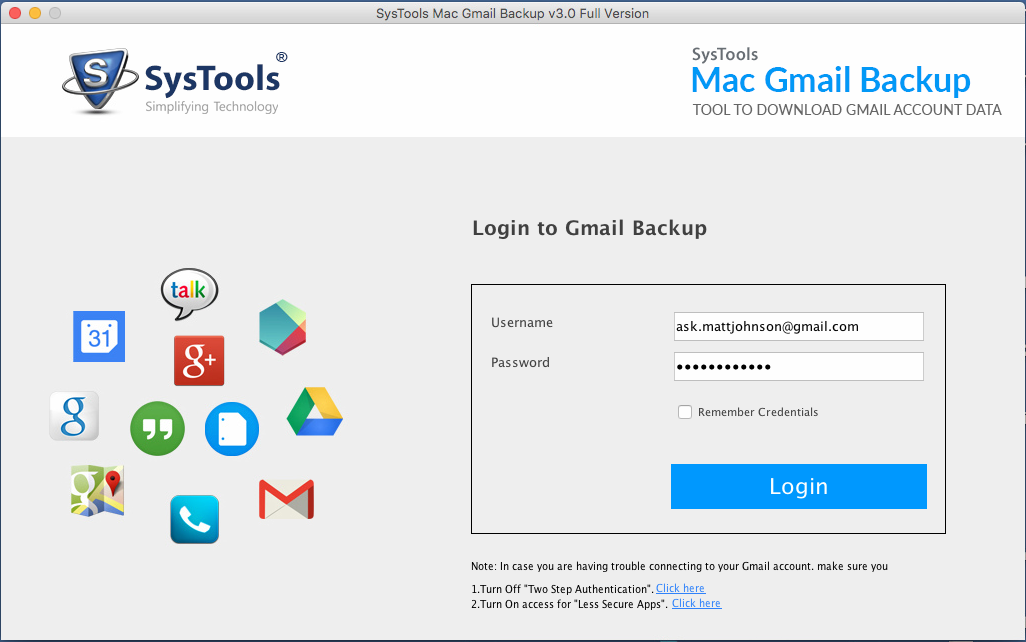
On the next screen, select the file format in which the backup would be created as shown below:
Step 3
Select the radio button corresponding to "EML" labeled text.
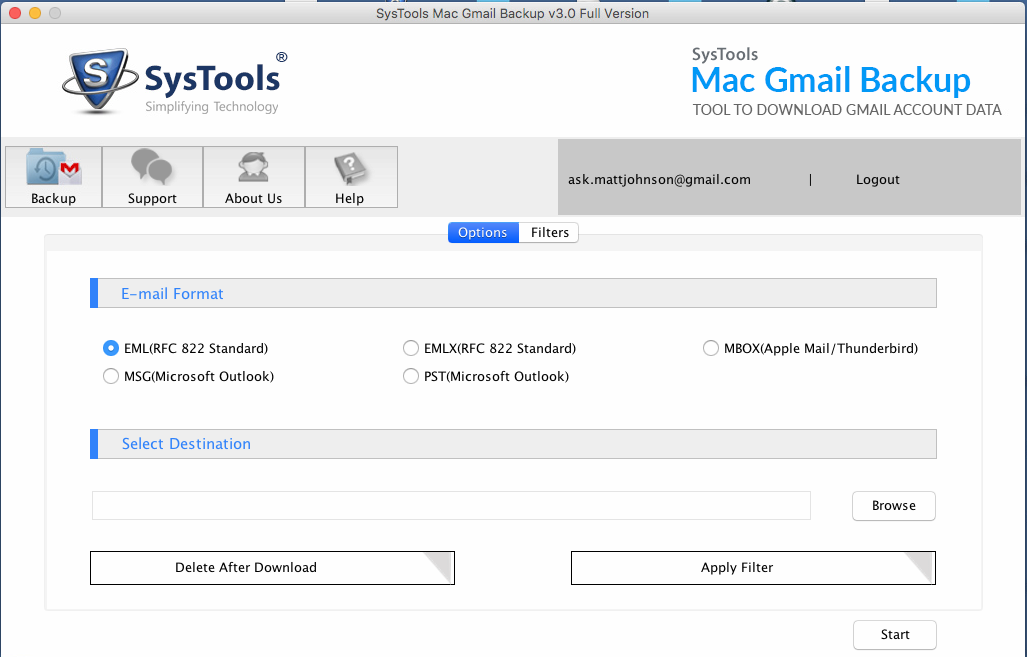
Step 4
Select the destination location in which you want to keep the backup in local computer machine. Click on the "Browse"
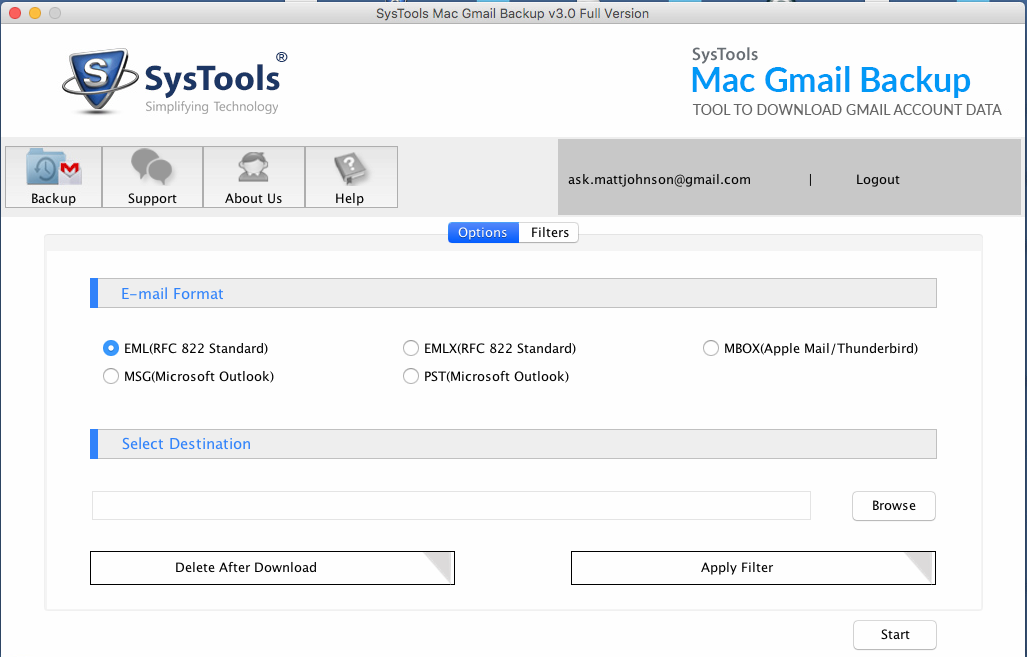
Step 5
The selected path will be shown as follows in the software user interface, as follows:
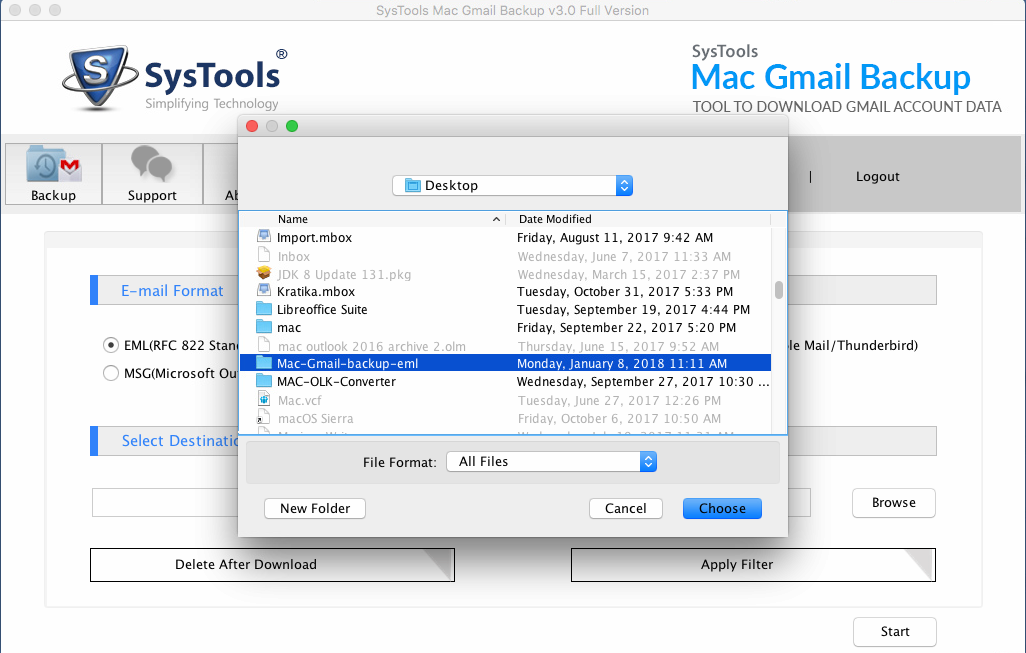
Step 6
Click on Apply Filters, and choose the specific filters
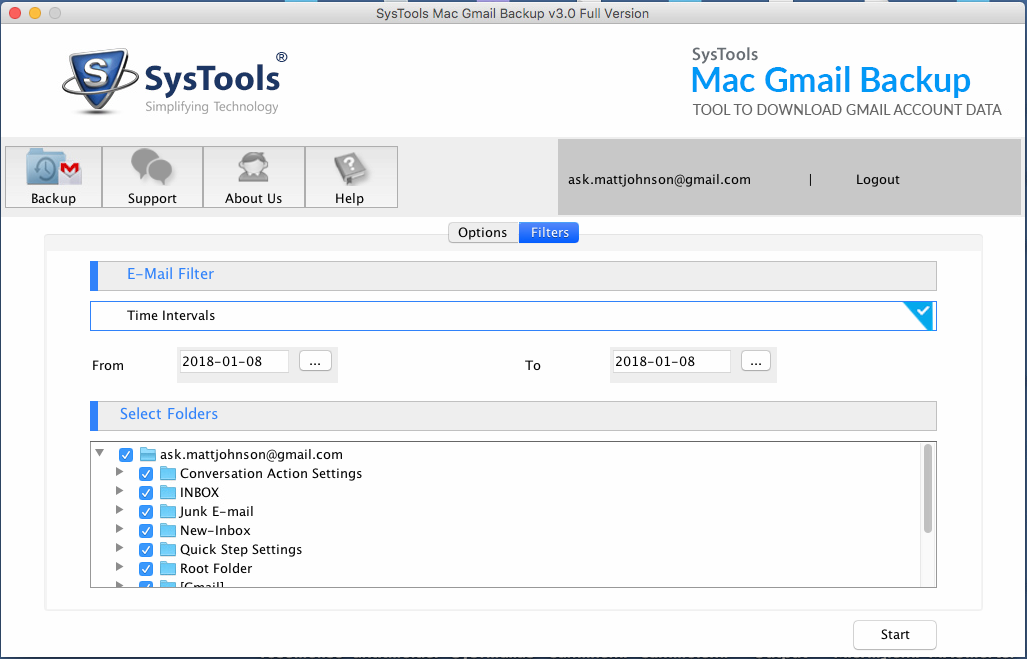
Step 7
Click on Start and the software will start running
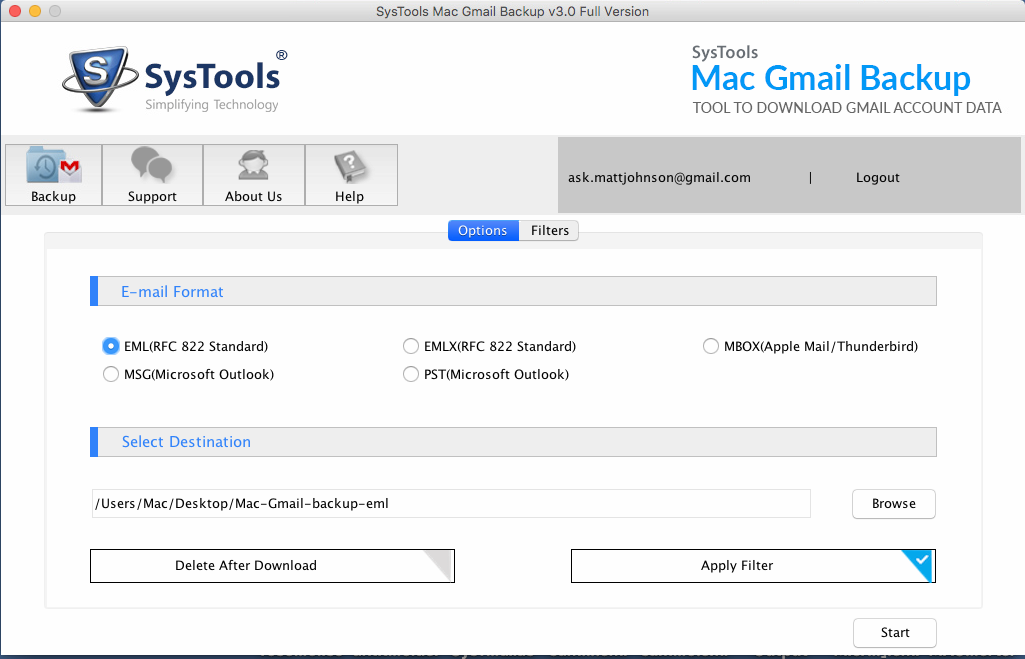
Step 8
A screen will appear Download Completed Successfully. Click OK
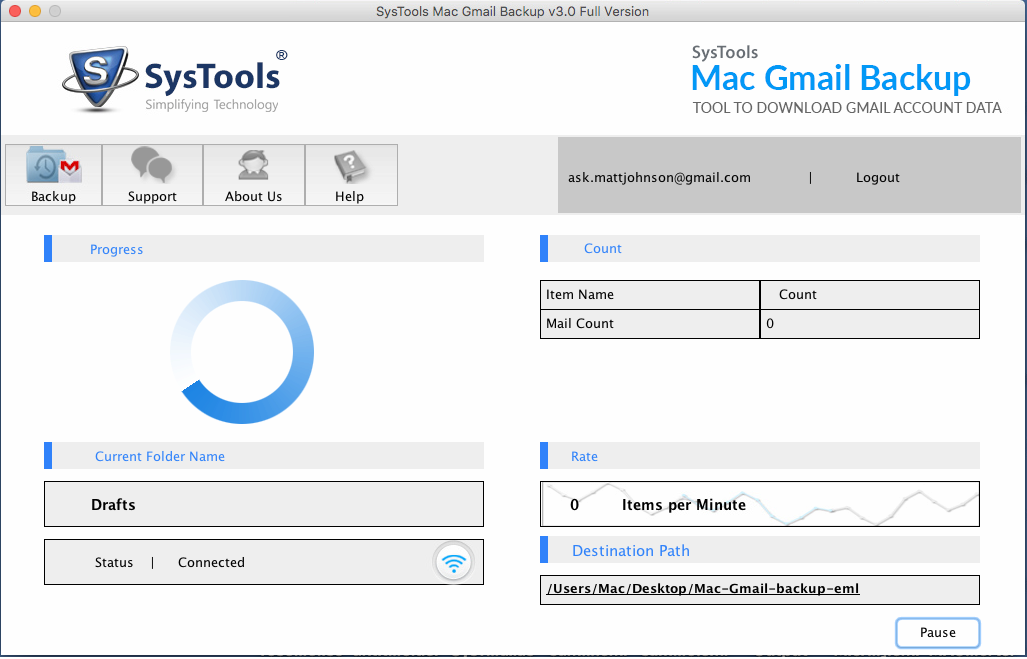
Step 9
Downloaded Files will be viewed at specified location
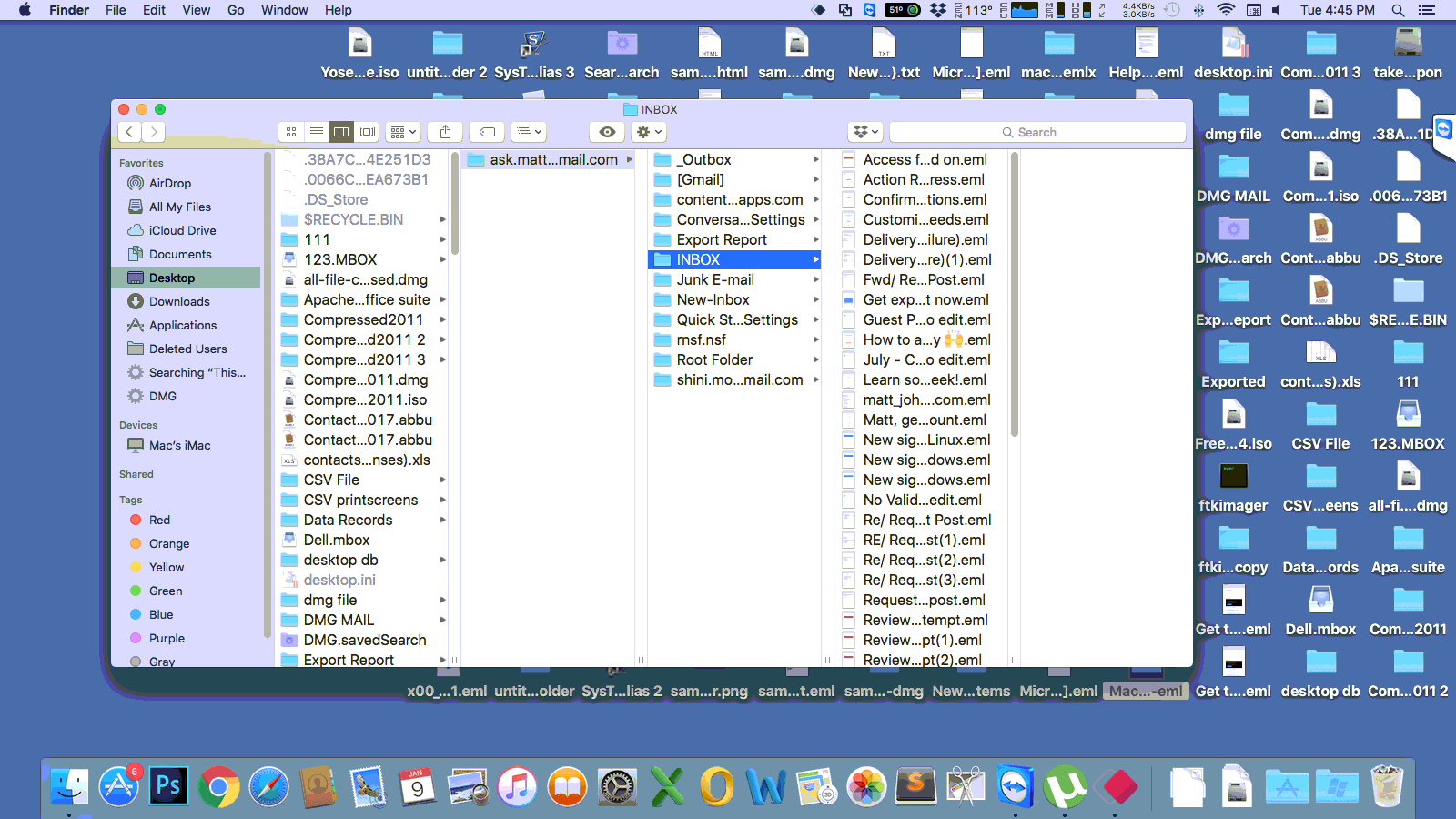
Step 3
Select the radio button corresponding to "PST" labeled text.
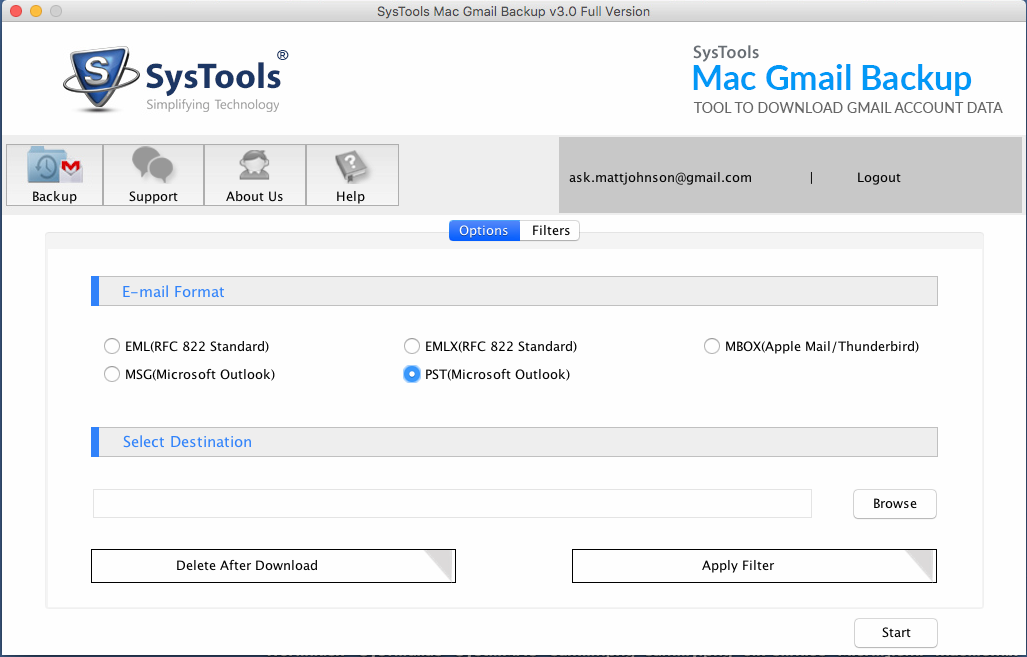
Step 4
Select the destination location in which you want to keep the backup in local computer machine. Click on the "Browse"
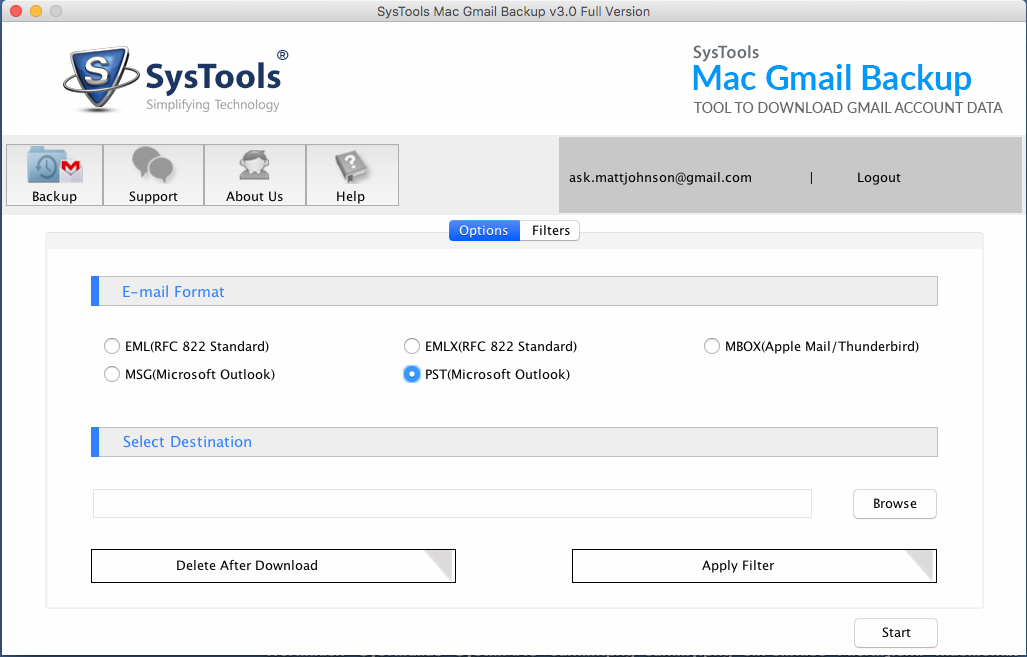
Step 5
The selected path will be shown as follows in the software user interface, as follows:
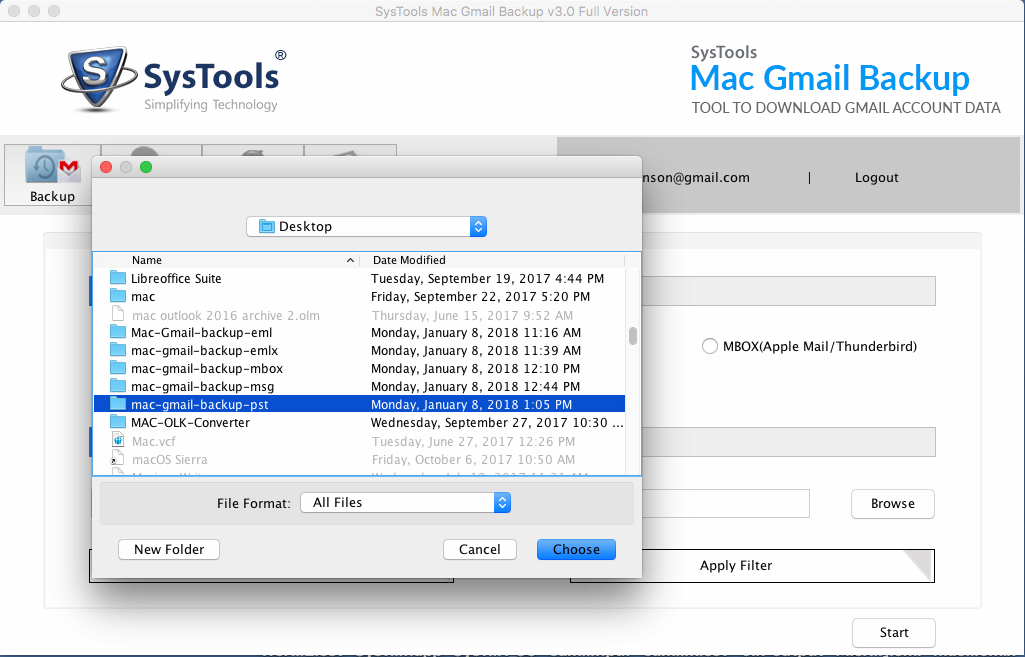
Step 6
Click on Apply Filters, and choose the specific filters
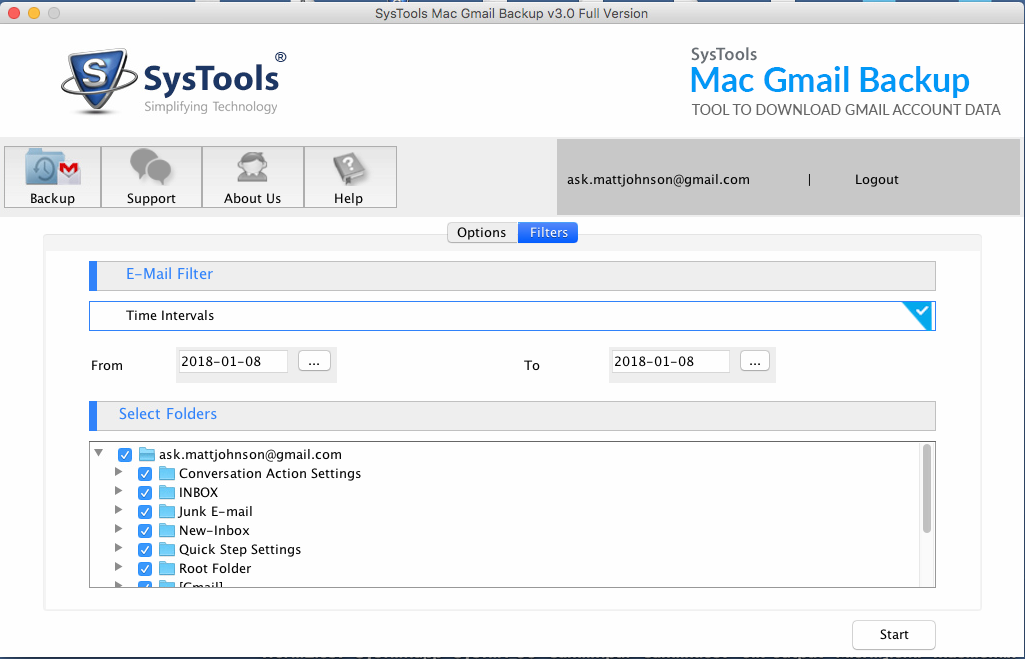
Step 7
Click on Start and the software will start running
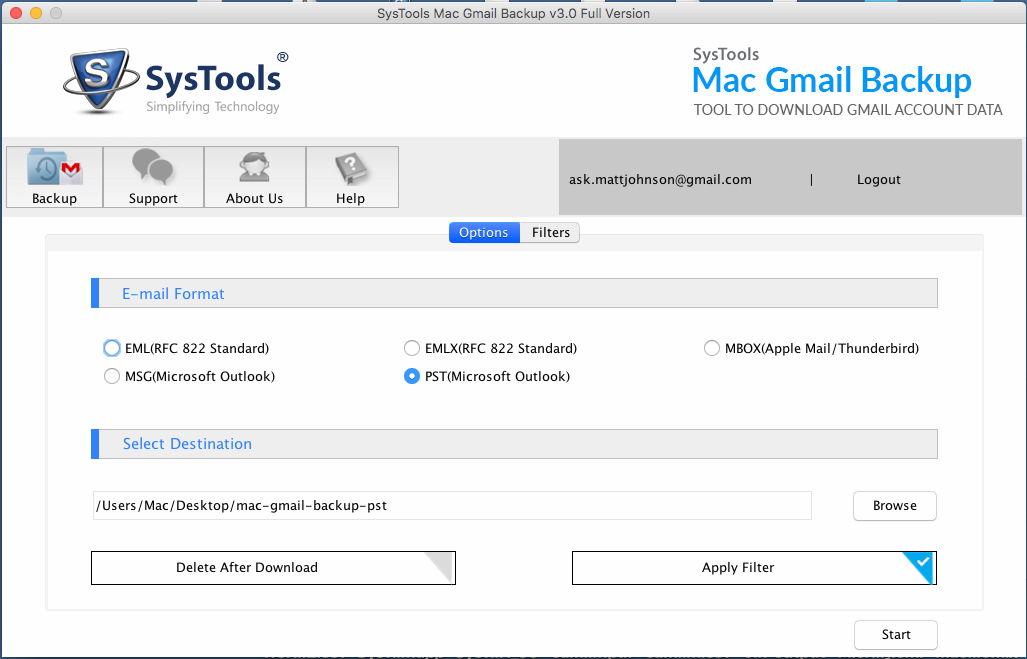
Step 8
A screen will appear Download Completed Successfully. Click OK
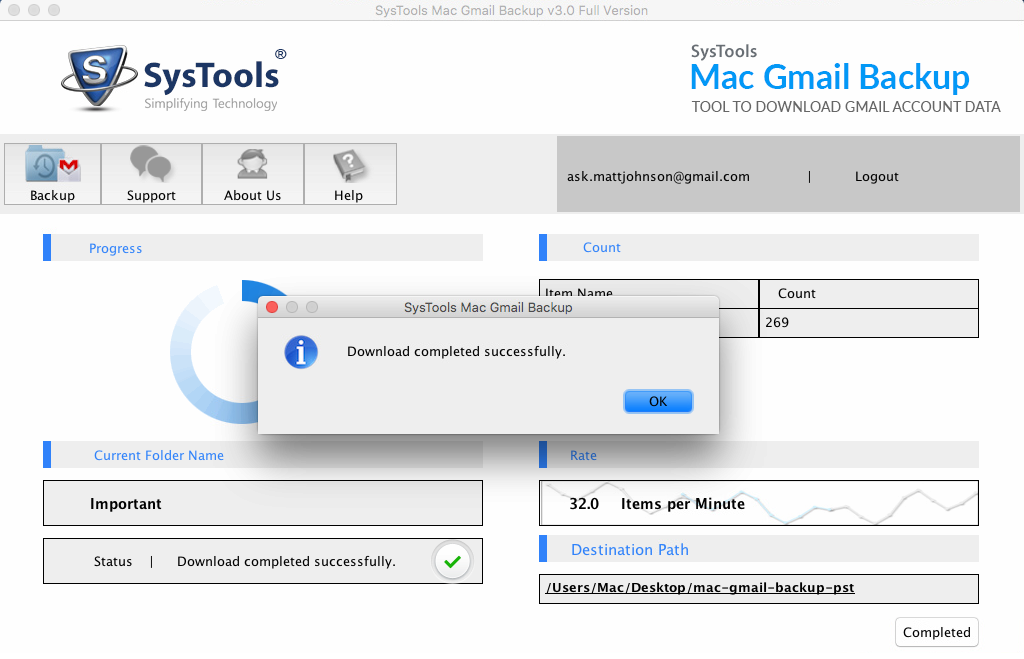
Step 9
Downloaded Files will be viewed at specified location
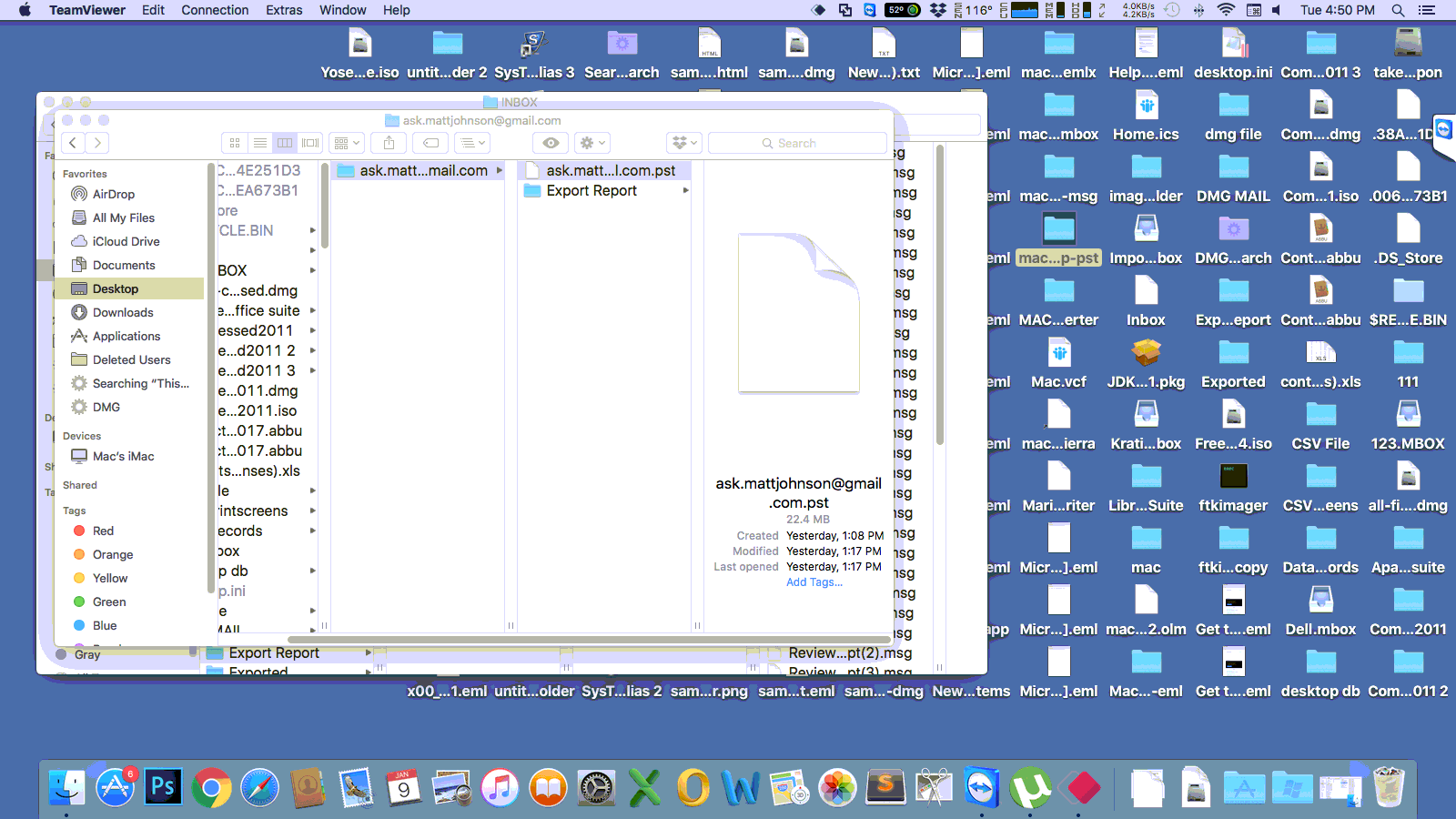
Step 3
Select the radio button corresponding to "MBOX" labeled text.
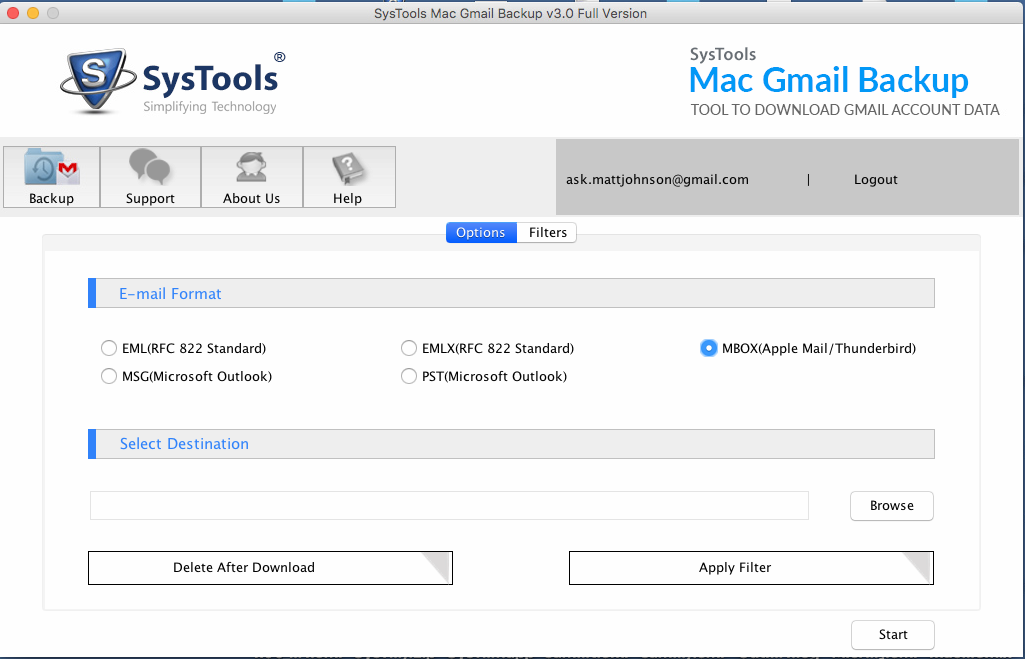
Step 4
Select the destination location in which you want to keep the backup in local computer machine. Click on the "Browse"
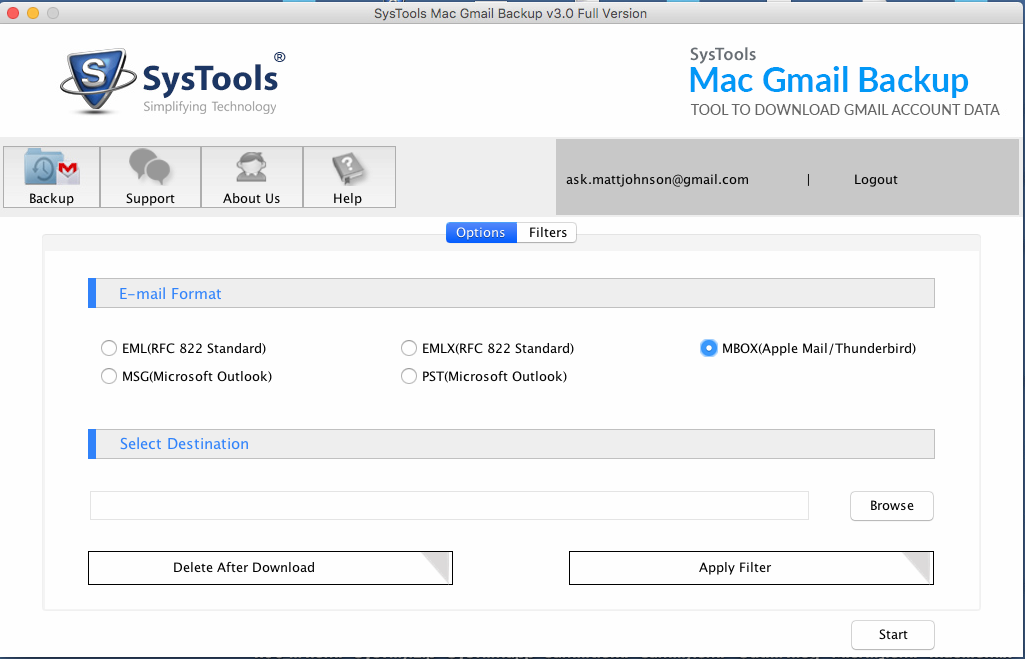
Step 5
The selected path will be shown as follows in the software user interface, as follows:
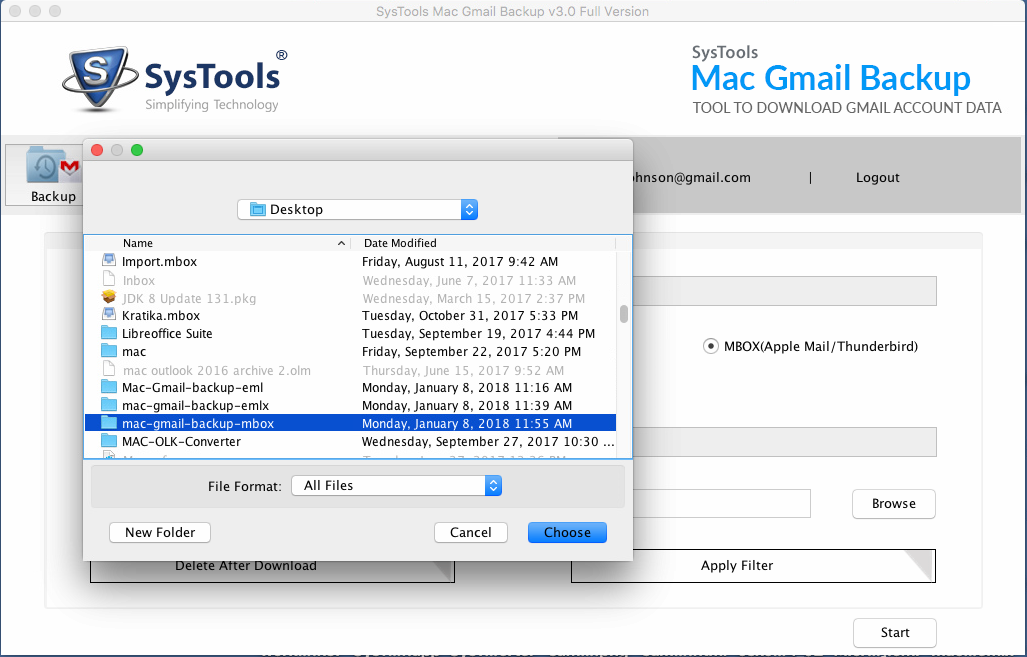
Step 6
Click on Apply Filters, and choose the specific filters
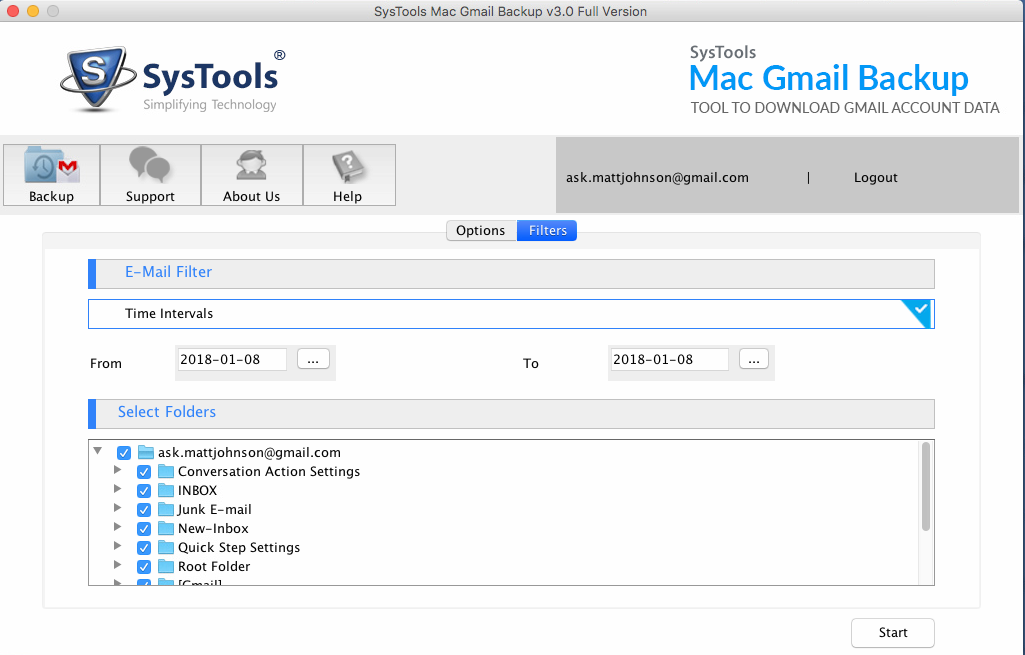
Step 7
Click on Start and the software will start running
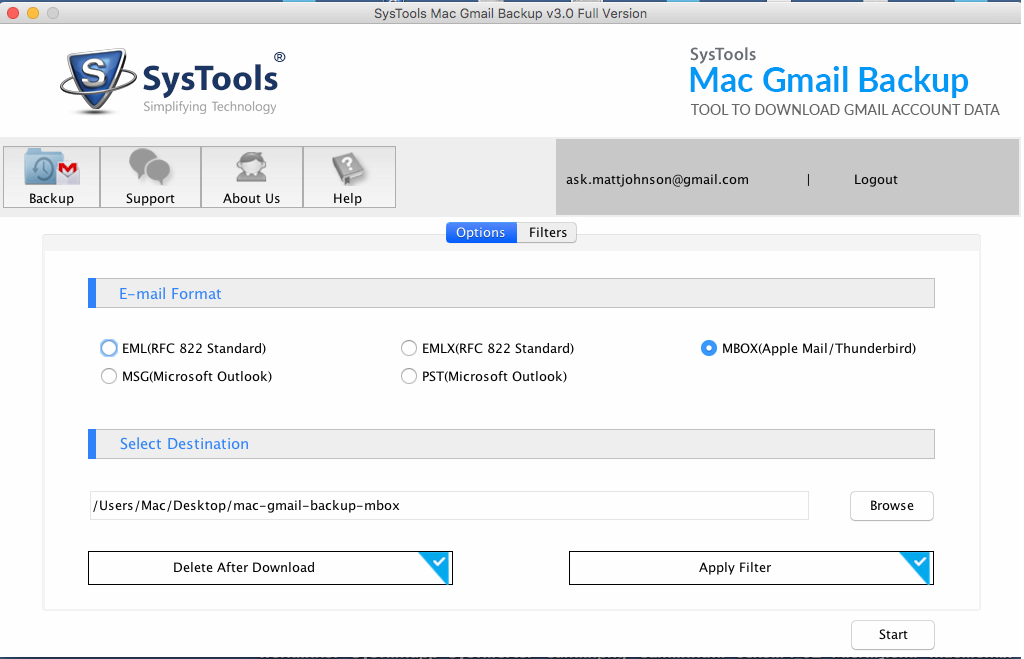
Step 8
A screen will appear Download Completed Successfully. Click OK
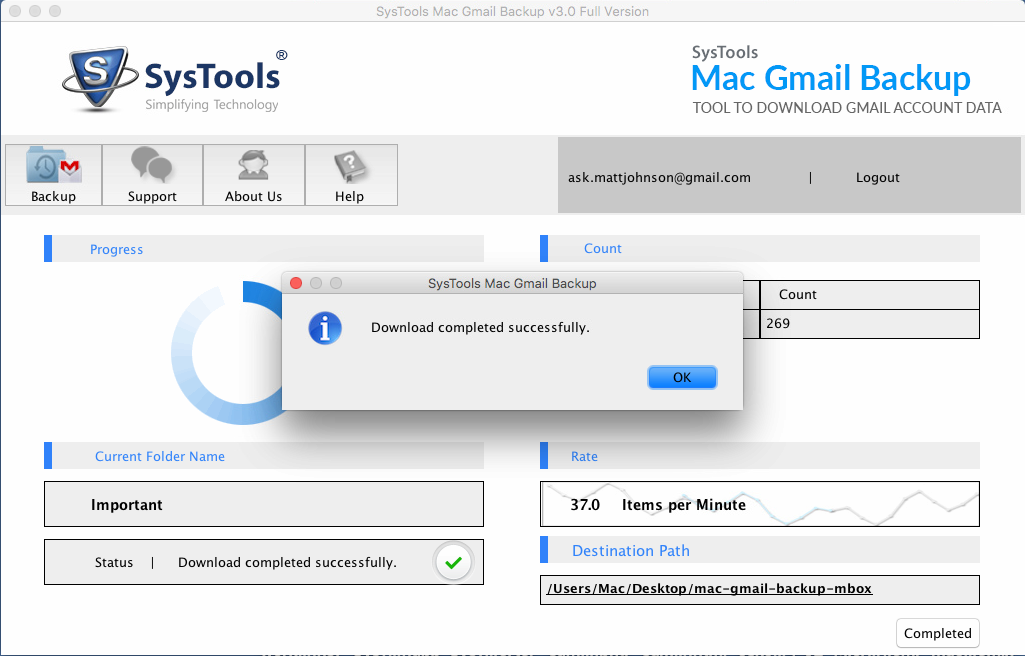
Step 9
Downloaded Files will be viewed at specified location
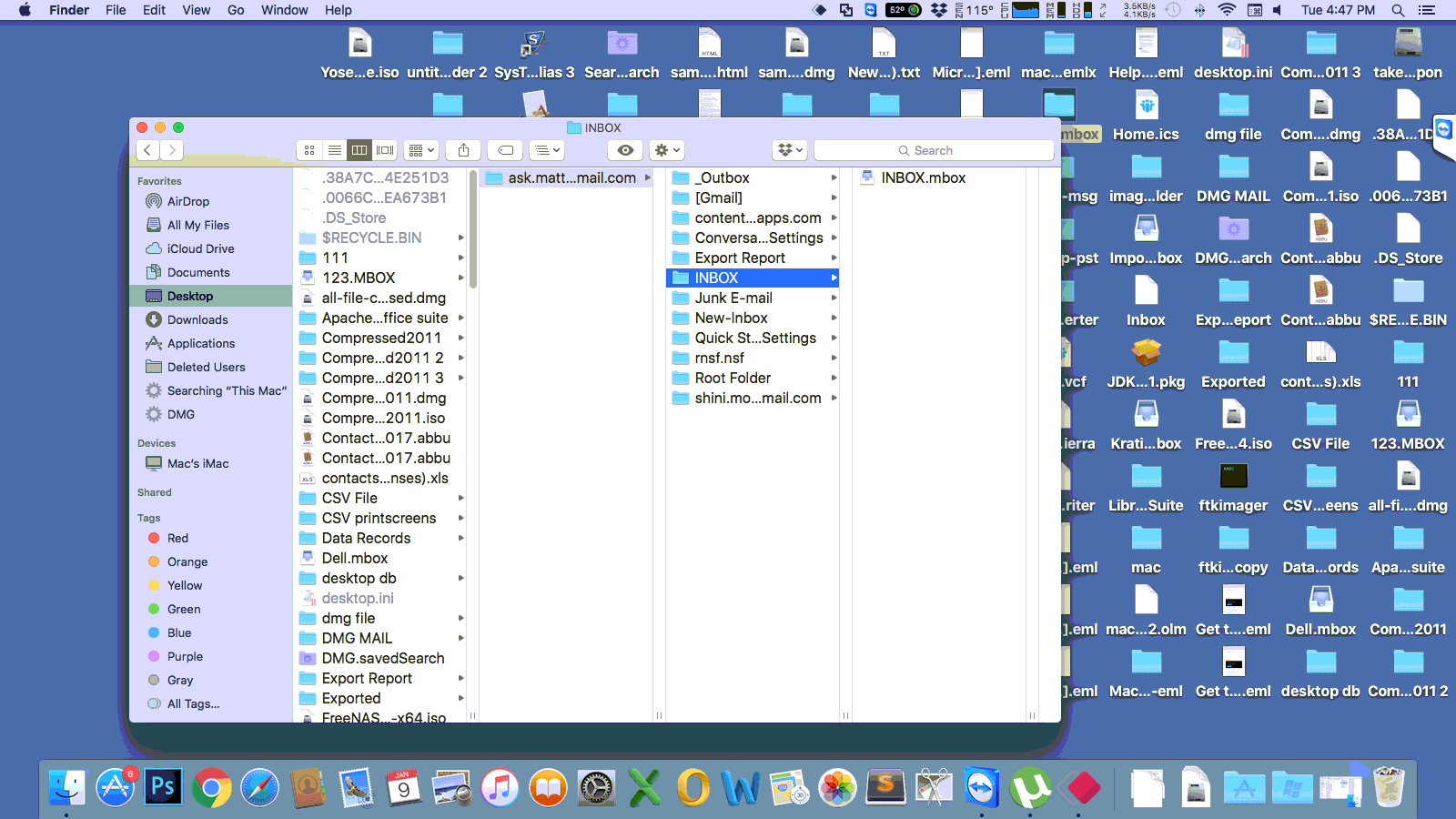
Step 3
Select the radio button corresponding to "MSG" labeled text.
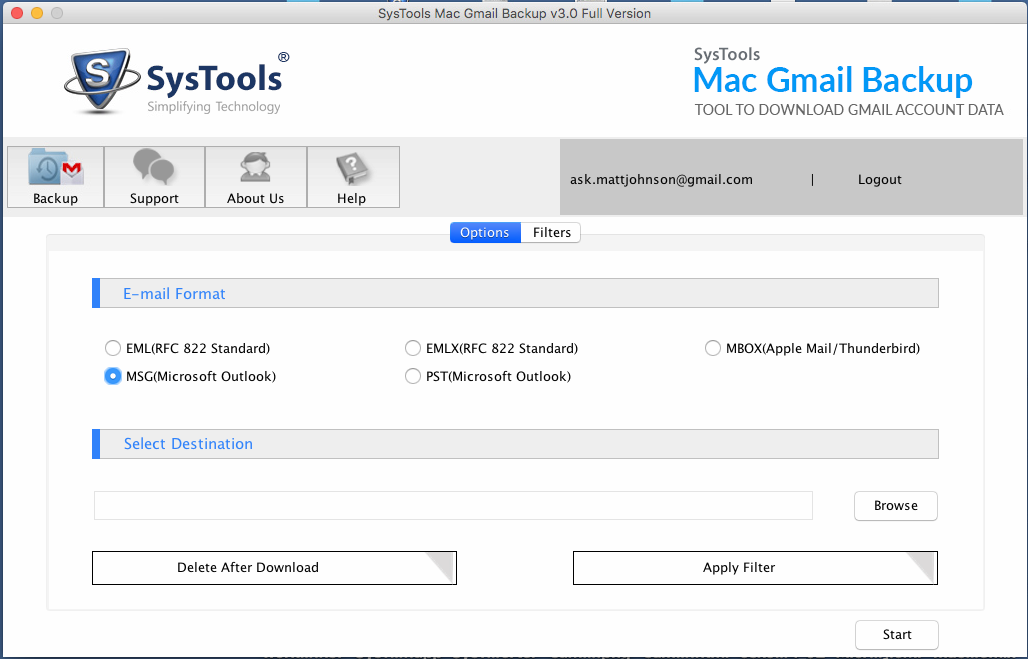
Step 4
Select the destination location in which you want to keep the backup in local computer machine. Click on the "Browse"
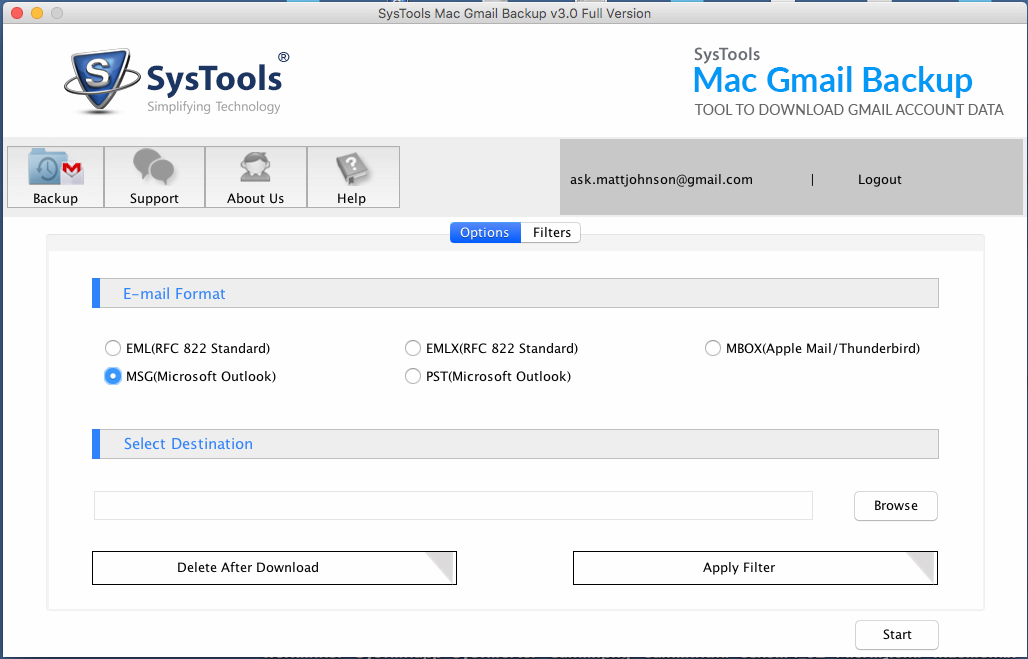
Step 5
The selected path will be shown as follows in the software user interface, as follows:
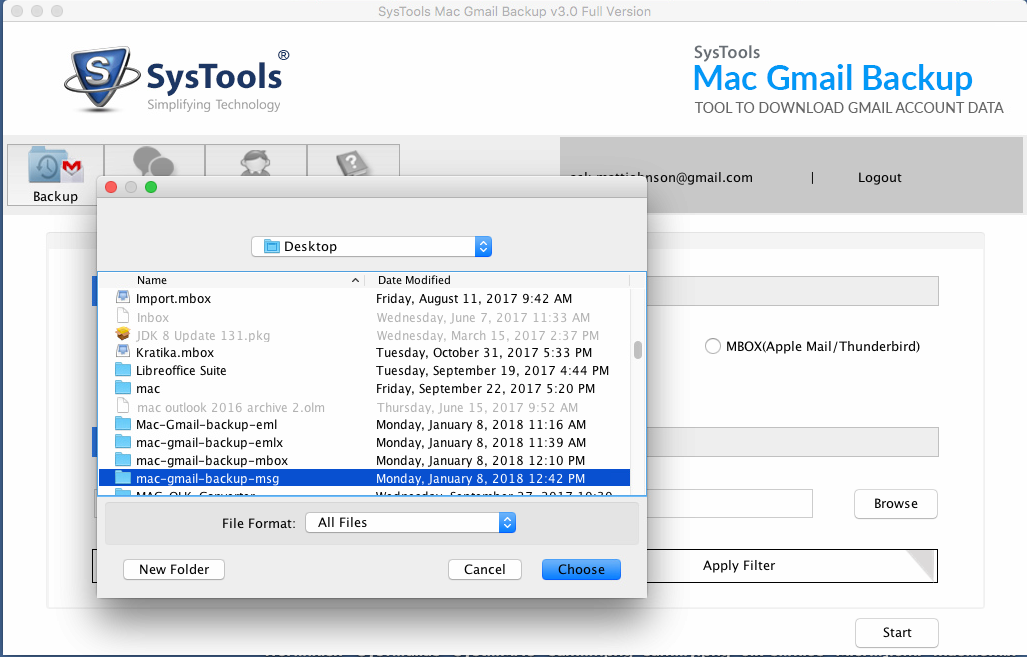
Step 6
Click on Apply Filters, and choose the specific filters
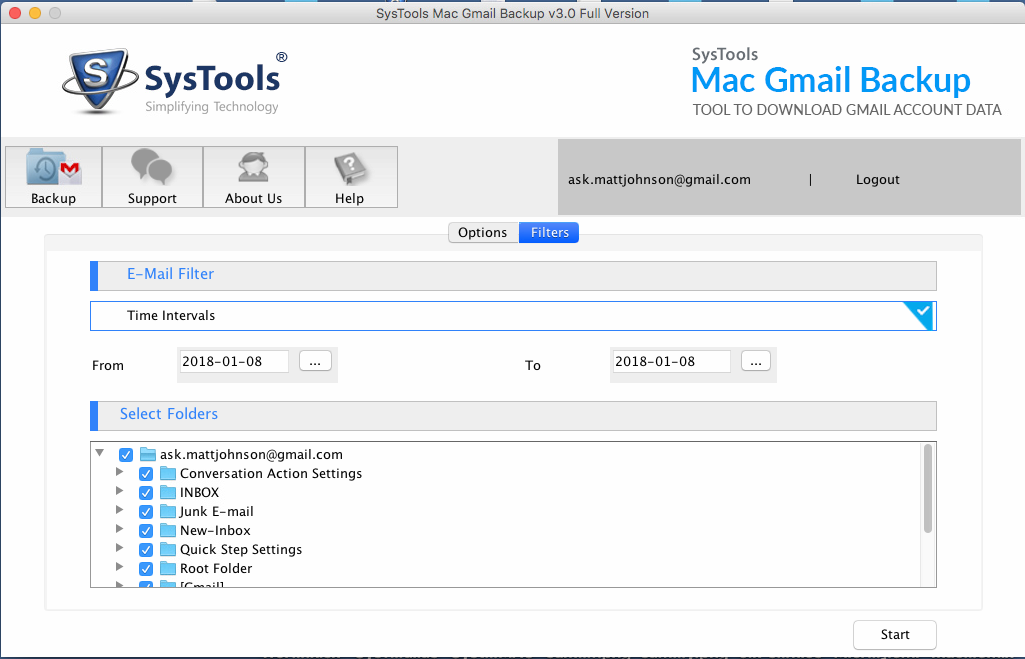
Step 7
Click on Start and the software will start running
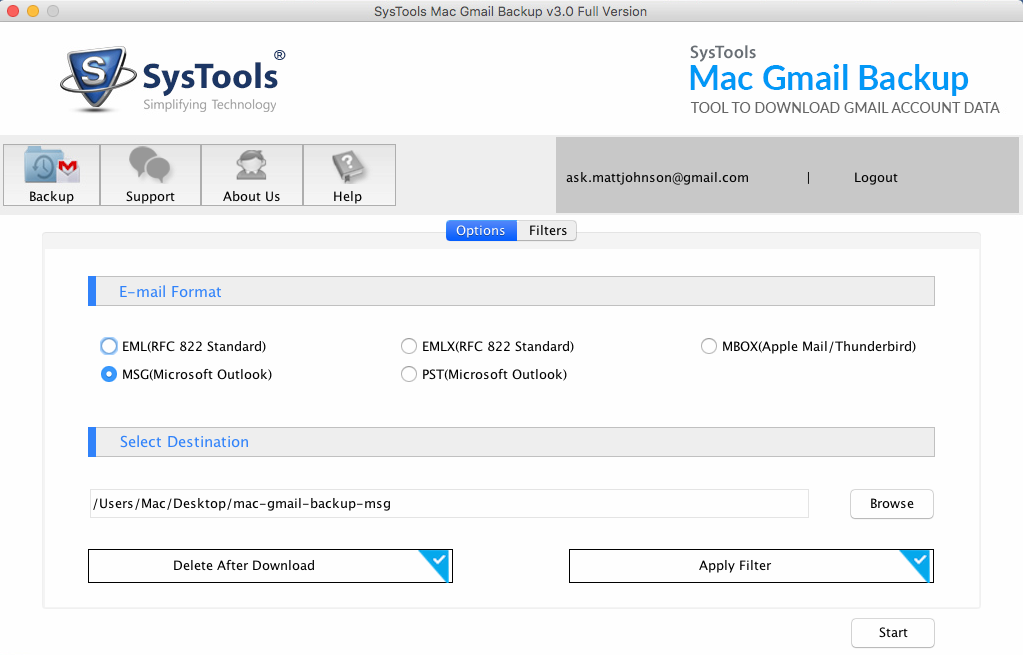
Step 8
A screen will appear Download Completed Successfully. Click OK
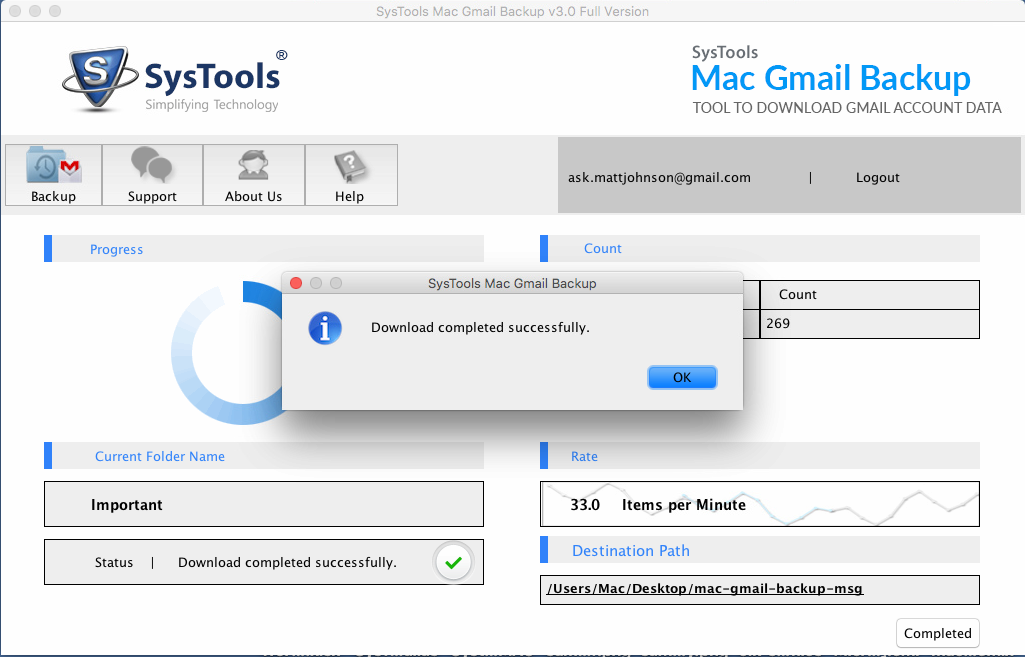
Step 9
Downloaded Files will be viewed at specified location
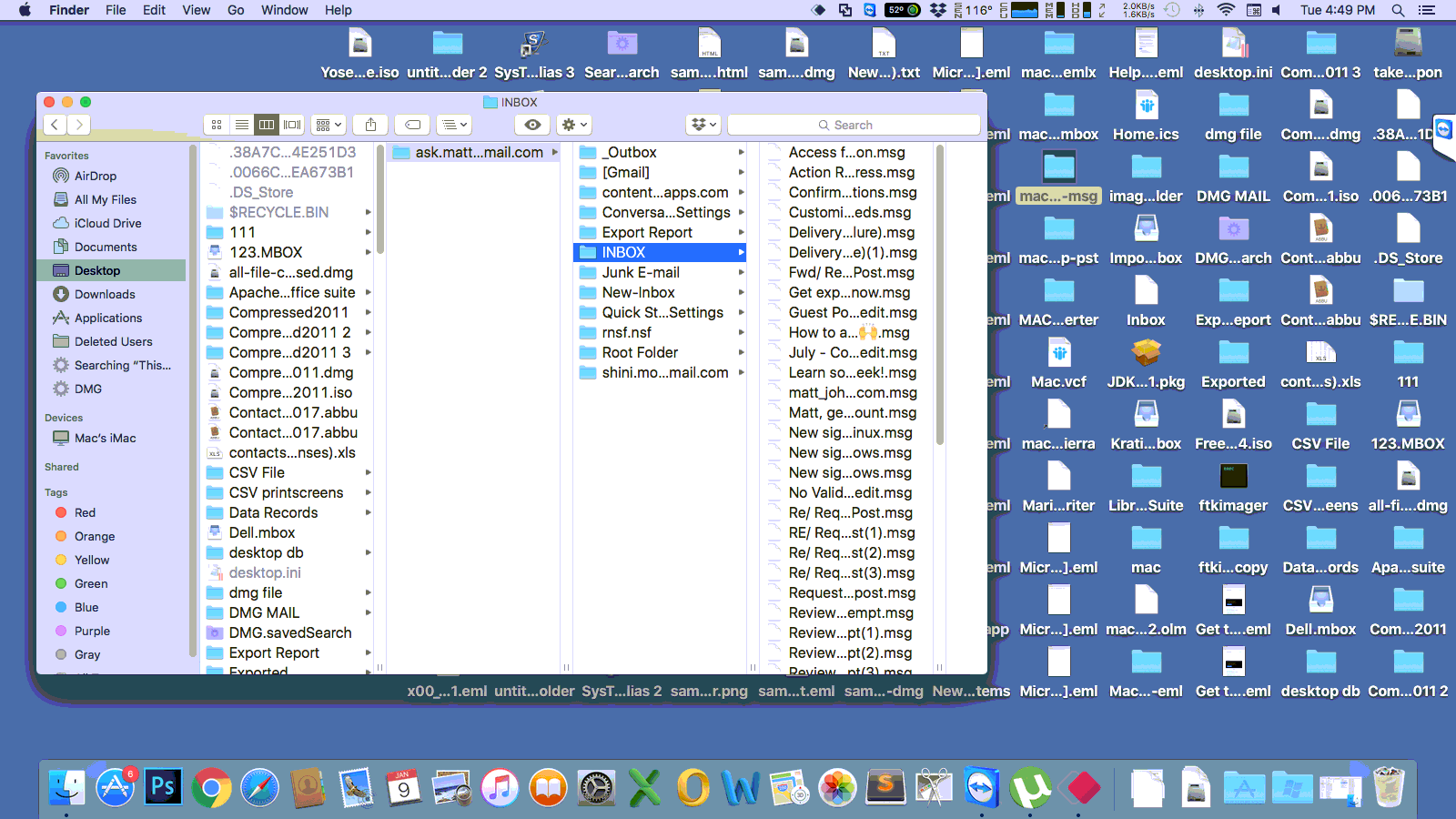
Step 3
Select the radio button corresponding to "EMLX" labeled text.
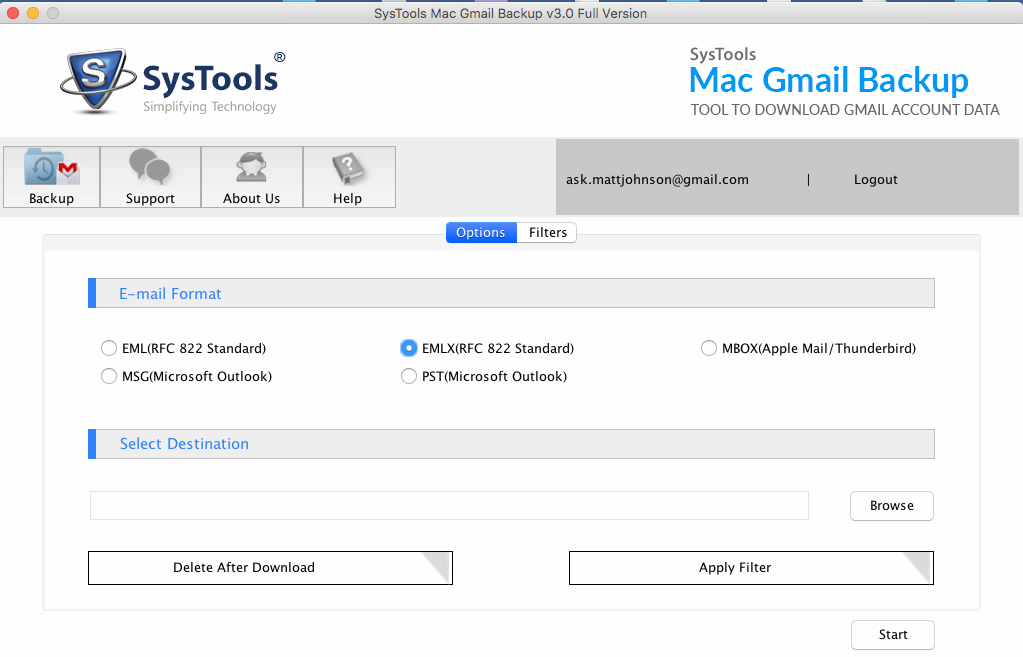
Step 4
Select the destination location in which you want to keep the backup in local computer machine. Click on the "Browse"
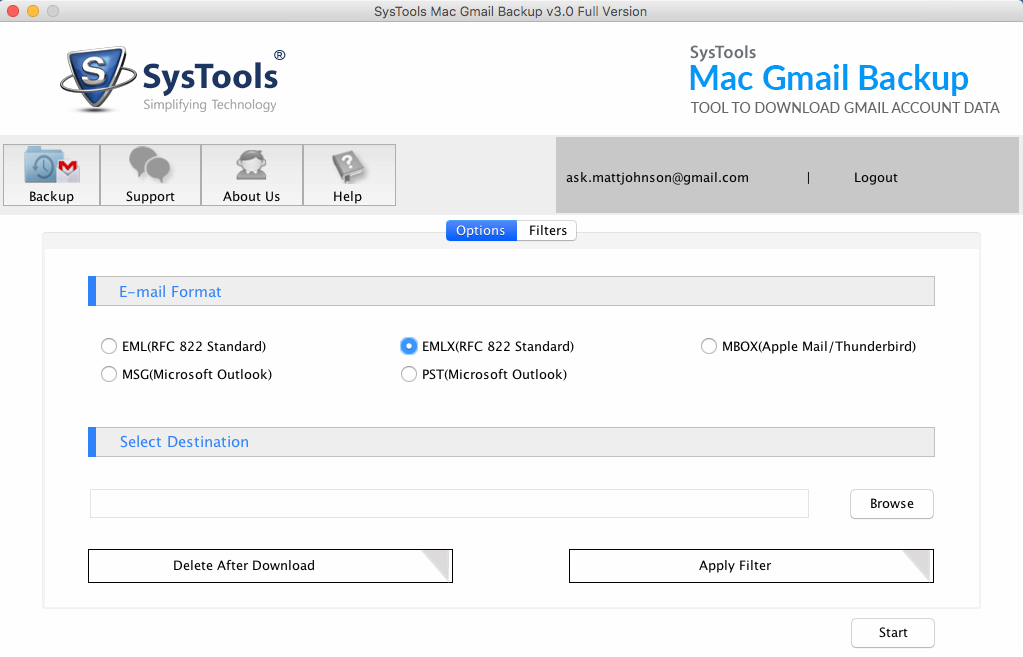
Step 5
The selected path will be shown as follows in the software user interface, as follows:
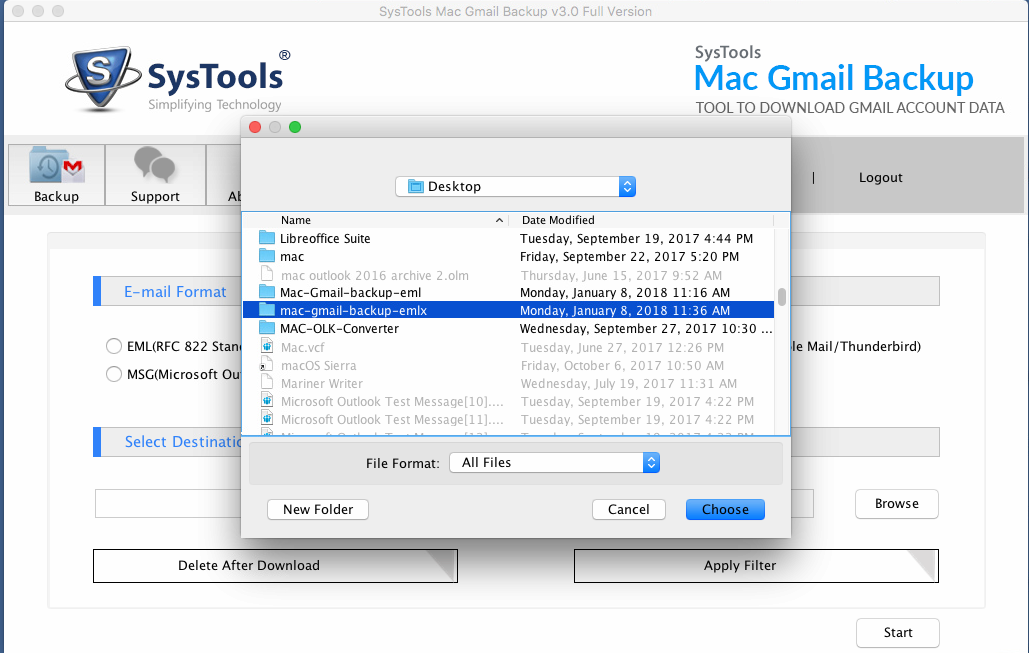
Step 6
Click on Apply Filters, and choose the specific filters
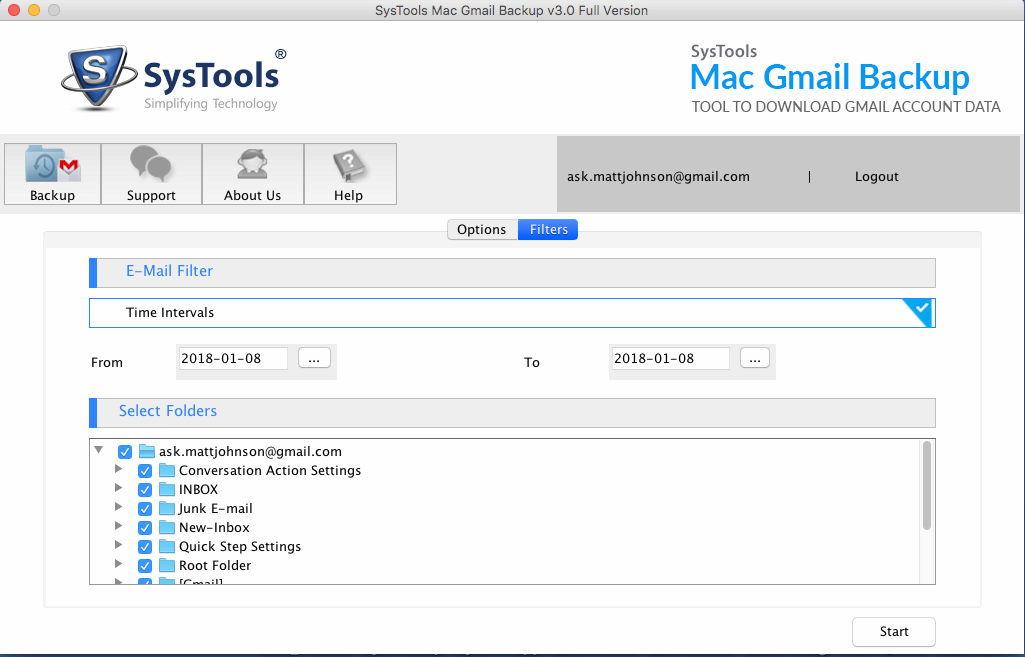
Step 7
Click on Start and the software will start running
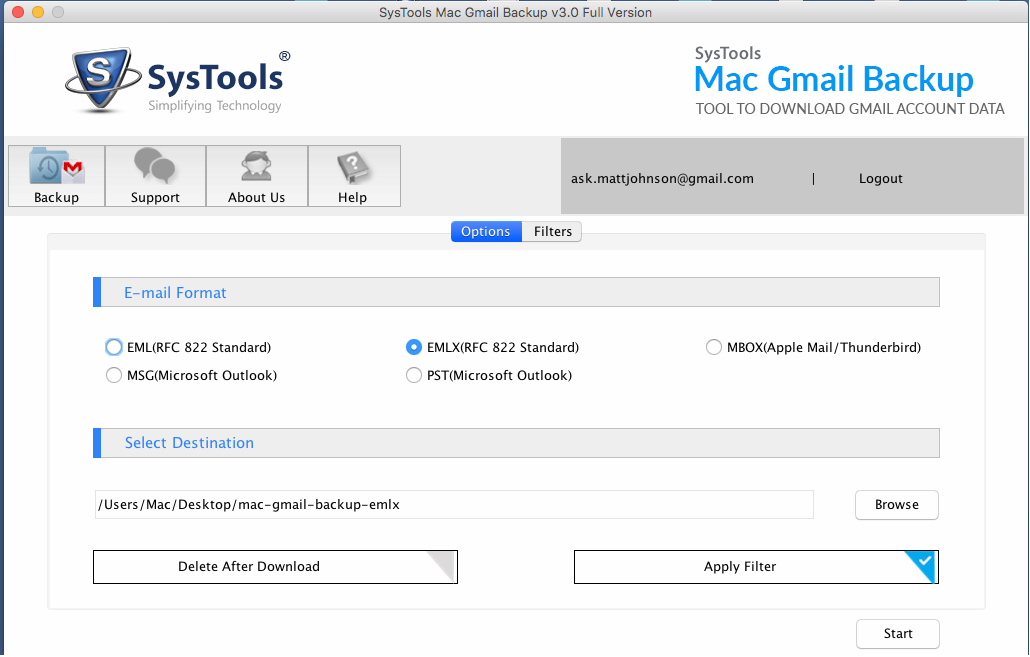
Step 8
A screen will appear Download Completed Successfully. Click OK
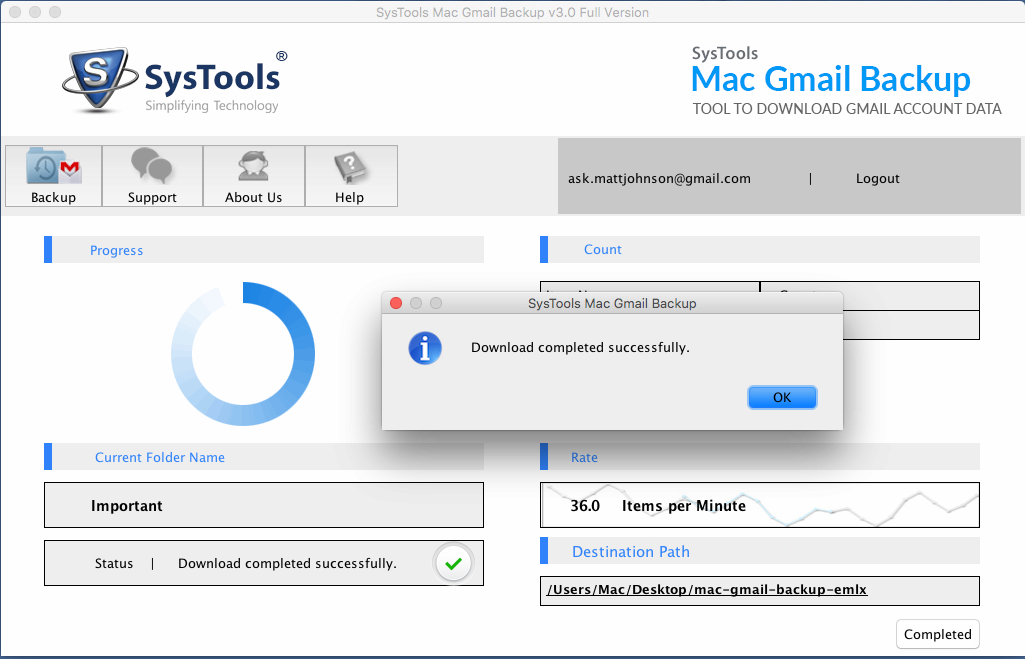
Step 9
Downloaded Files will be viewed at specified location